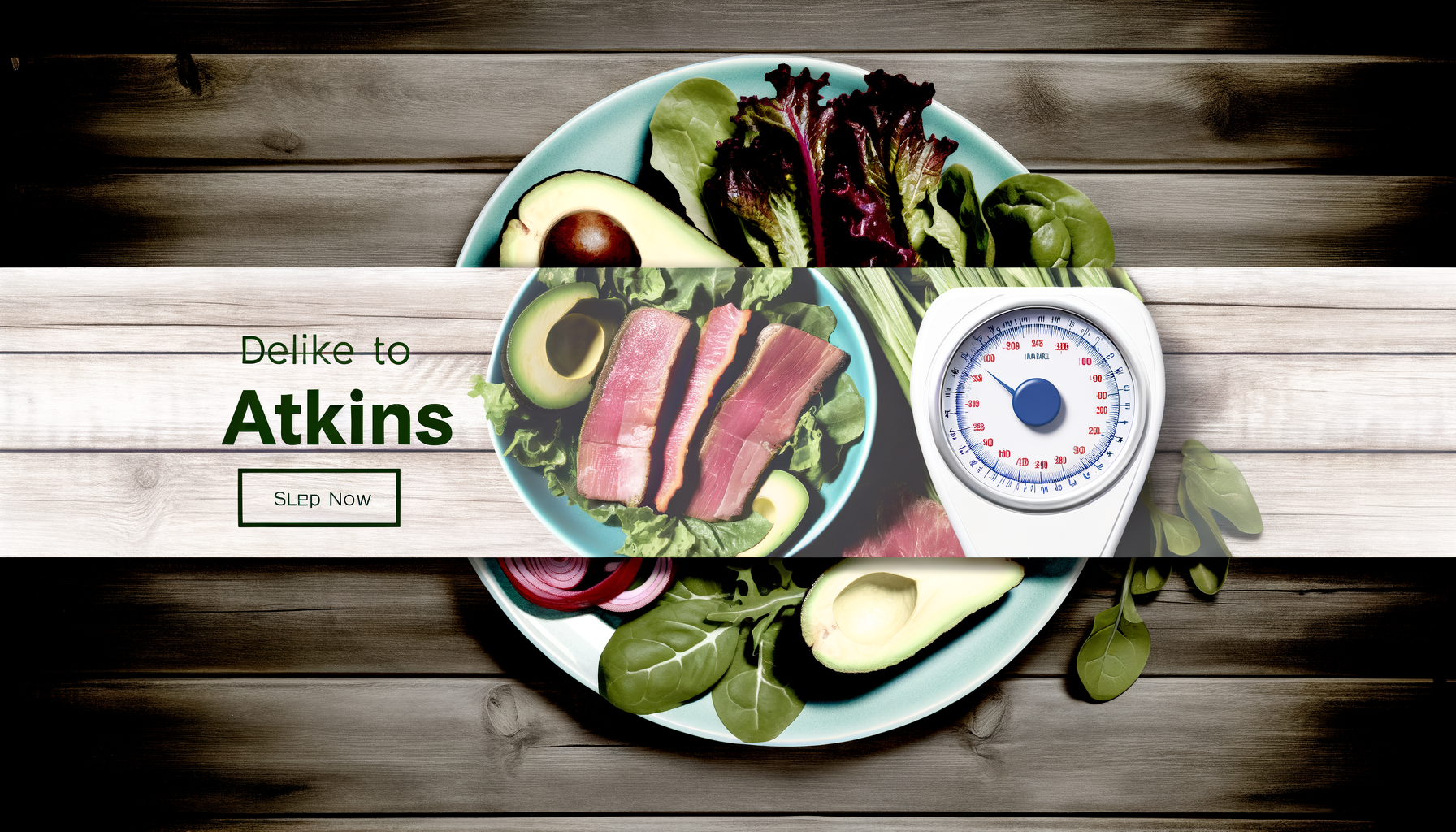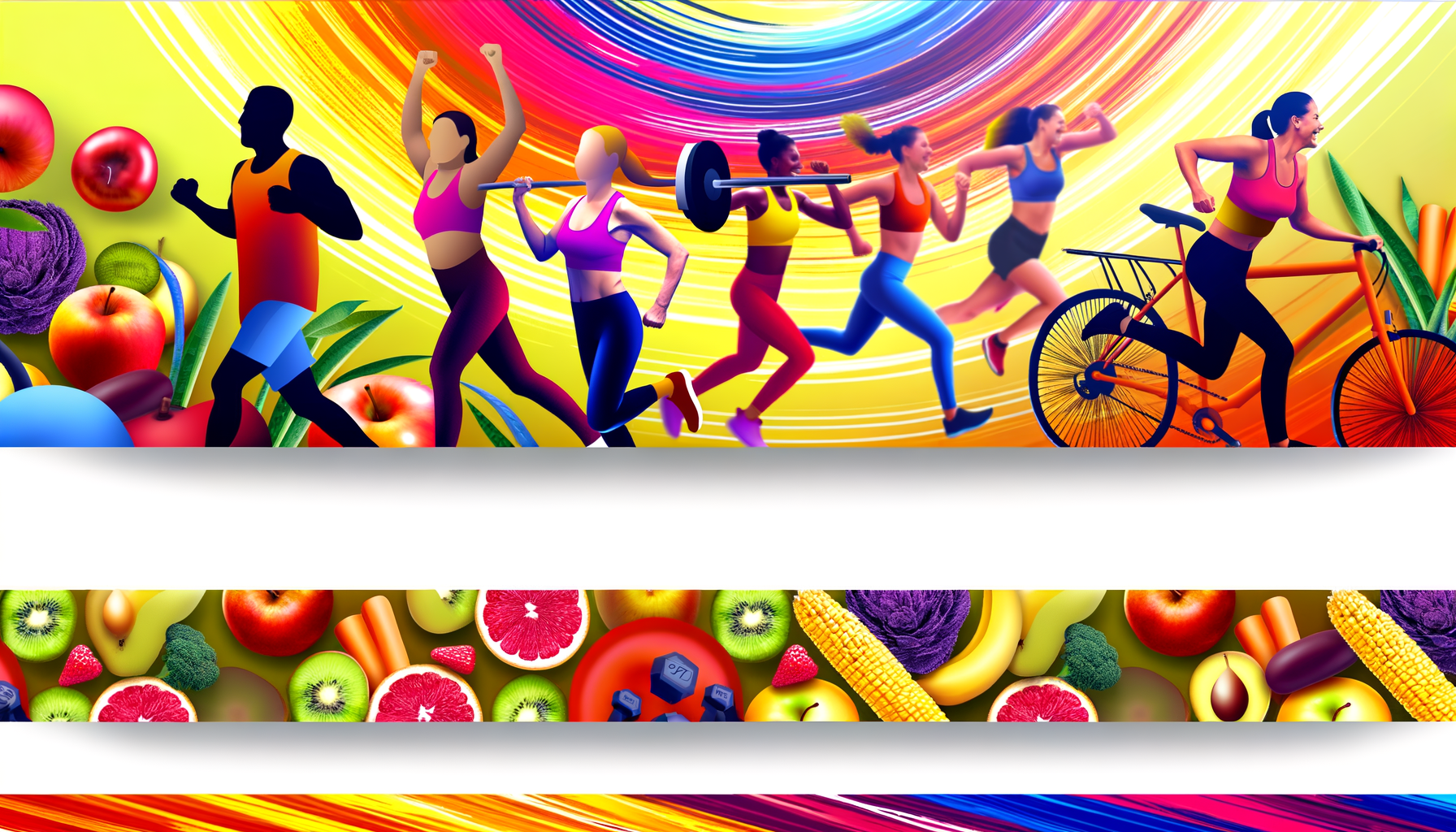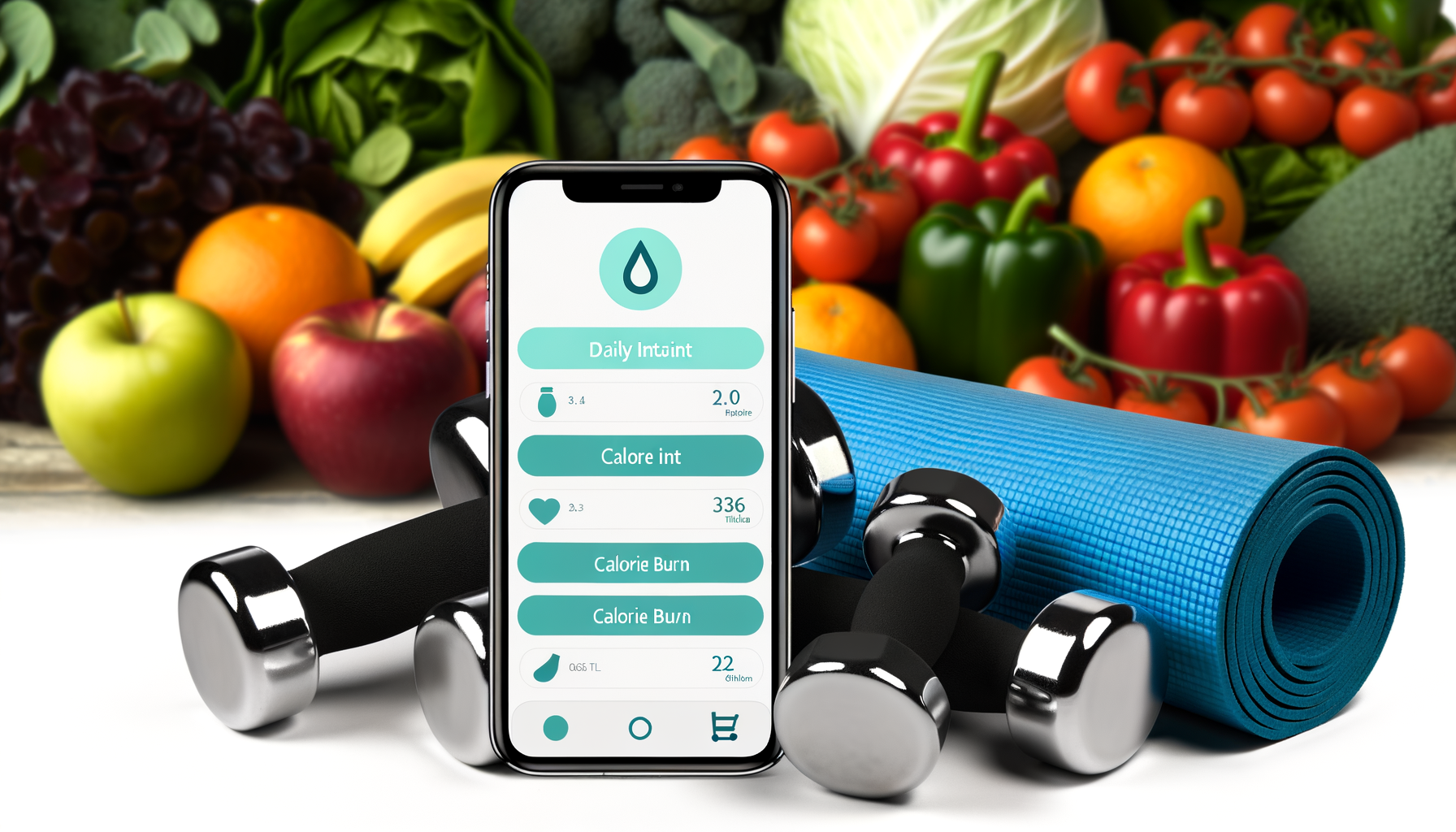How To Translate Themes And Plugins Using Loco Translate
Right now, we’re working on broadening the list of languages WP Calorie Calculator supports. However, yours might be missing - sorry if that’s the case, our language list is still a work in progress. But if you’d like to translate the calorie calculator for yourself, you can easily do it with the Loco Translate plugin for WordPress.
Some themes and plugins have special files that facilitate the translation and even allow automatizing it, which is exactly what Loco Translate does. We also adapted WP Calorie Calculator for translation via Loco Translate! So, you’re more than welcome to give it a go.
This plugin doesn’t require you to have any outstanding technical skills: WordPress newbies will hardly face any problem while working with it. By the way, all translation takes place right in the WordPress console - all the more to your convenience along the way.
Translation manual
Loco Translate plugin installation
- Go to your admin dashboard and find the Plugins → Add New section.
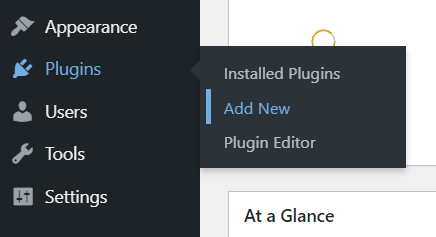
- Search for the Loco Translate plugin and download it. Don’t worry: it’s completely free. Once that’s done, click Activate (either on the same page where you found the plugin if you haven’t left it or on the Installed Plugins list).
Now you have Loco Translate up and running on your site. Time to get down to translating!
Setup
- Check your admin dashboard - there should be a new item called Loco Translate. That’s exactly what you need: click on it to proceed to that page.
- On the Loco Translate plugin page of your admin dashboard, you should see the list of all your active themes and plugins. Click on the one you’d like to translate - WP Calorie Calculator in our case.
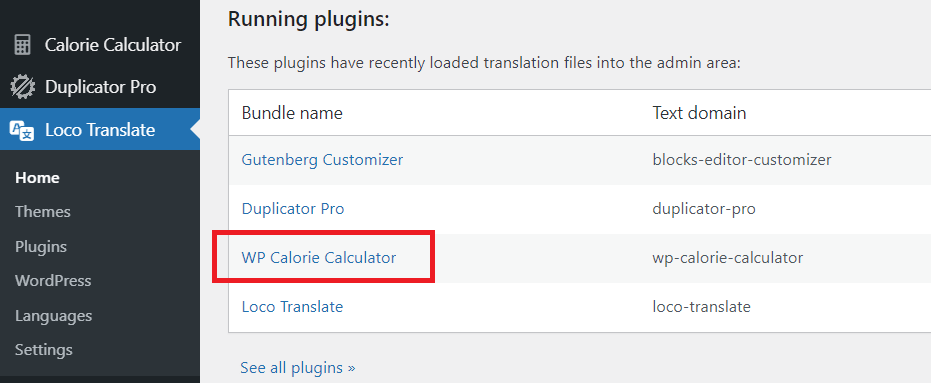
- That opens you the WP Calorie Calculator’s list of available translations. If you don’t see yours on the list, you can add a new translation. To do that, click the New Language button right below the plugin name.
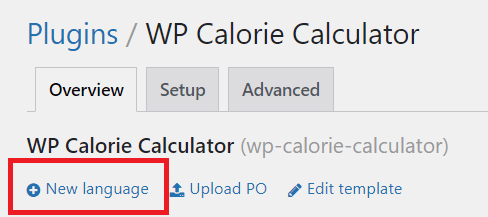
- The next step offers you to select the target language and a storage location for your translation.
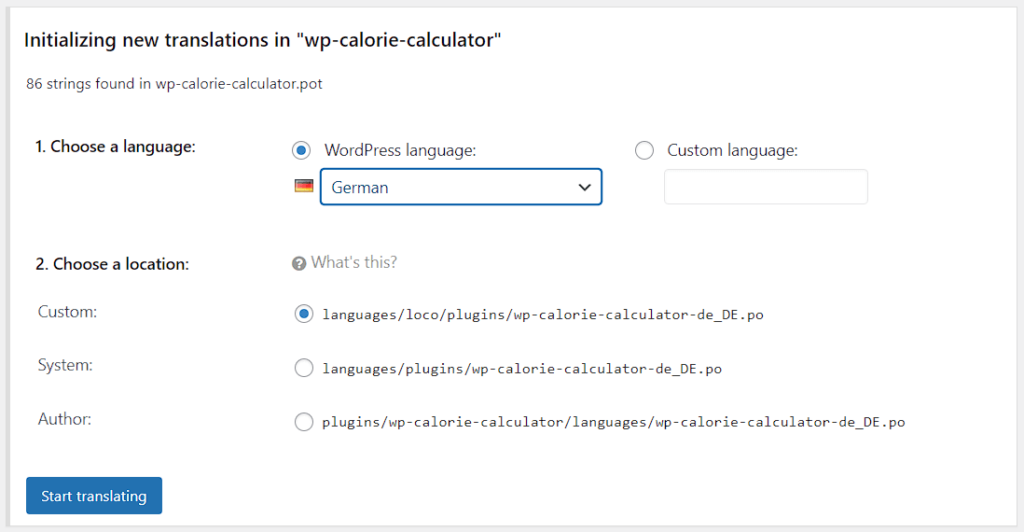
Those location options give your translation a different loading priority. The Custom one has the highest priority - you want to select that one.
Alternatively, you can select System if you have translation auto-updates enabled. The Author option, however, won’t be a great choice: it will make your translation sensitive to plugin updates. That means, it will disappear with the next update - you don’t want that! In fact, the only way Author is the way to go here is when you’re the author of the plugin.
Notes
Here, you may get an error message telling you that the template is missing.
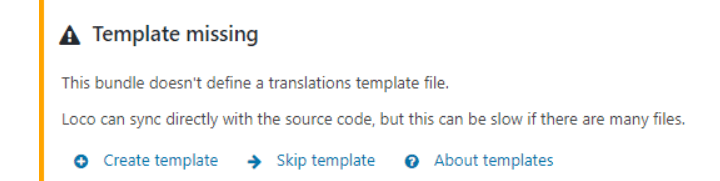
Let that not discourage you! Simply go ahead by clicking Create Template and confirm the creation. That throws you back at the New Language step - proceed with that.
In case you’ve selected a language translation into which already exists, the screen will display a notification telling you about it. So, you won’t have to redo the work already done by someone if you missed your language back at Step 5.
Translation process
- Once you have it all set up, you’ll see the editor screen with the text in the source language and fields for your translation and comments.
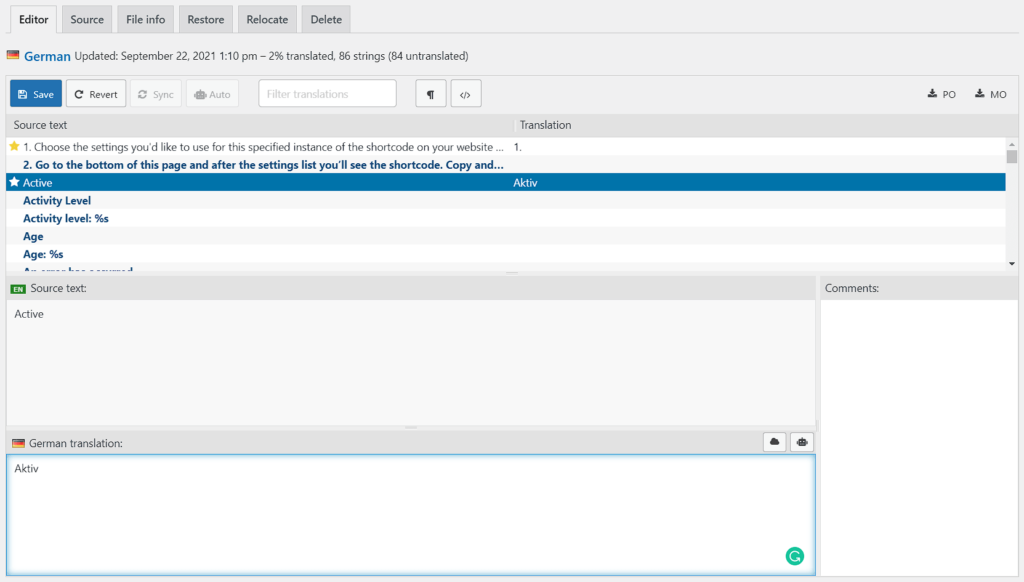
From this point on, the workflow is pretty simple: you just go line by line and provide the translation for the text in the plugin.
Important: Don’t forget to click Save once you finish the work! That will tell the plugin to compile the translation.
After that, you should see the changes on your website: refresh if you don’t.
Loco Translate works great, but, occasionally, you may come across some errors or not see your translation showing in whole or in part (often the case with WooCommerce). Should that happen to you, consult the Loco Translate FAQ page - it may have an answer to your problem.
Sharing your translation
Note that your translation doesn’t become the plugin owners’ property. The information you’ve provided is public due to the Loco Translate rules, but it won’t stick with WP Calorie Calculator (or any plugin, for that matter). To see the translation, one has to download Loco Translate and search for the translation there.
However, if you’d like to share your translation with us, we’d be beyond happy! If you decide to do so, we’ll get you a year of using the pro version - WP Calorie Calculator Pro for free!
Here’s what you need to do:
- Check that your translation is 100% complete. To do that, go to Loco Translate → Plugins → WP Calorie Calculator on your admin dashboard. You should see a progress bar and some additional data.
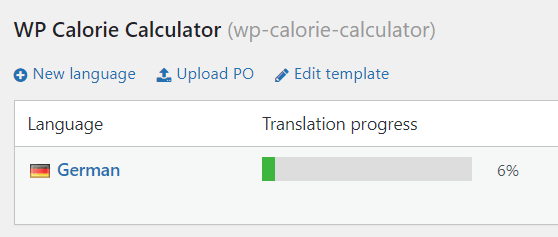
- Access your hosting and go to your plugin directory in wp-content.
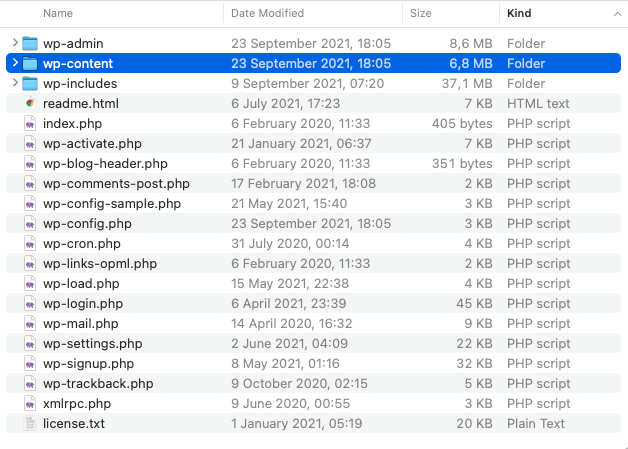
- Locate the files with .mo and .po extensions. Their names will have language codes right before extensions, e.g., a Spanish translation file will end with es_ES.po or es_ES.mo.
- Pack both files into a ZIP archive.
- Upload the archive to this form on the WP Calorie Calculator site.
- The form asks for your email - put it in the Email box: that’s for us to provide you a free Pro subscription for a year.
Boom, done! Great job - thank you so much! We’ll add your translation to WP Calorie Calculator ASAP.
Hope this post will help you with your endeavors. Thank you for making the digital world more accessible!